Créer un avatar
La Visite virtuelle est une application multi-utilisateurs
qui permet à des groupes travaillant dans un laboratoire
informatique (ou dans toute autre situation où l’on
a un ordinateur à sa disposition) de se voir dans
un environnement virtuel. Créez un profil personnalisé – ou « avatar » – et
choisissez son nom (les noms apparaissent dans la liste dès
qu’on tape les premières lettres). Lorsque votre
avatar entre dans la Législature virtuelle, vous pourrez
y trouver les avatars d’autres utilisateurs qui participent
aussi à une visite à partir de leurs ordinateurs
respectifs.
Choisissez votre avatar
 |
Commencez
par choisir un avatar et décidez de son apparence.
Vous le verrez se transformer en fonction des choix
que vous ferez.
- Cliquez sur les flèches de manière à faire
défiler une variété d’avatars.
- Cliquez sur les flèches de manière à faire
défiler diverses combinaisons vestimentaires.
- Cliquez sur les flèches de manière à faire
défiler différentes coiffures.
- Cliquez sur « Oui » ou sur « Non » pour
déterminer si votre personnage portera des
lunettes.
- Cliquez sur une couleur ou faites glisser le curseur
afin de modifier la couleur des cheveux de votre
personnage.
- Cliquez sur une couleur ou faites glisser le curseur
afin de modifier le teint de votre personnage.
|
Nommez votre avatar
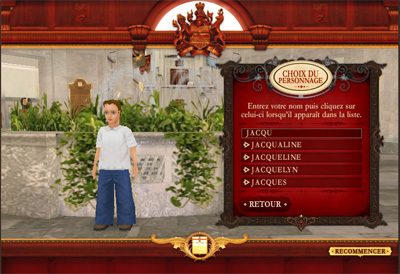 |
Après
avoir choisi votre avatar et cliqué sur « Continuer »,
vous devez ensuite nommer votre avatar.
- Entrez un nom et vous verrez des options apparaitre
dans la liste.
- Plus vous entrerez de lettres, plus les choix
se préciseront.
- Afin de commencer, vous devez cliquer sur l'un
des choix apparaissant dans la liste de noms.
- Si vous n'y voyez pas celui que vous voulez,
choisissez dans la liste celui qui s'en rapproche
le plus.
- Lorsque vous aurez cliqué sur l'un des
noms de la liste, le bouton « Continuer » apparaitra.
- Cliquez
sur le bouton « Continuer » pour
commencer votre visite virtuelle!
|
|

